Feito com
Configurações iniciais da conta em Settings
Olá! Parabéns por chegar aos últimos passos do terceiro módulo.
Agora é hora de ver um passo a passo sobre as configurações disponíveis em Settings. Você verá um guia abaixo com a explicação de cada seção que você encontra e todas as configurações que você pode realizar por lá.
Vamos abordar contas, grupos de permissão, domínios e tudo o mais que você encontra no menu de Settings.
Para ver o passo a passo, clique na opção desejada, como Contas (Accounts), por exemplo. Depois que terminar de configurar aquela seção, você pode marcar a caixa ao lado esquerdo para acompanhar as configurações que já realizou.
Boa sorte!
1. Contas (Accounts)
A primeira opção que você verá disponível no menu de Settings é uma chamada Accounts.
Nela você pode ver todas as contas de usuários criadas para o console, criar novas contas e definir permissões para essas contas também.
Vamos começar vendo como criar uma nova conta!
Para isso, clique no botão verde à direita chamado “New user”.
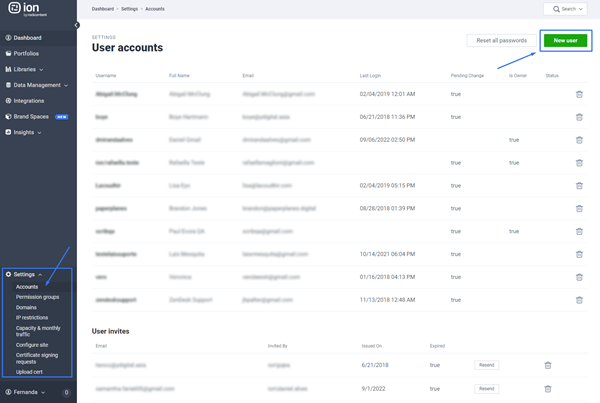
Depois, preencha informações sobre a conta que você está criando.
Começando pelo endereço de email. Lembre-se que a pessoa irá receber o link para configurar a conta através deste email.
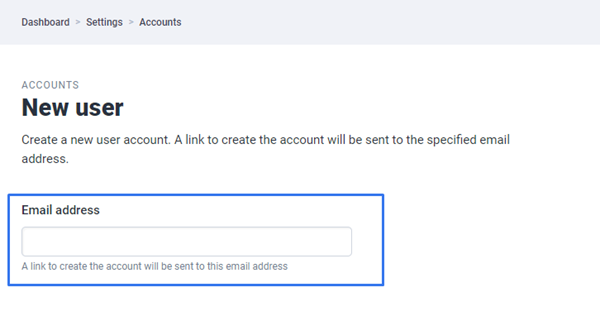
Então, defina as permissões para a conta que está criando.
Você pode optar por fazer da conta uma Owner Account, que é uma conta com mais permissões, como a de adicionar e editar outros usuários e acesso a todas as funcionalidades e portfólios do console.
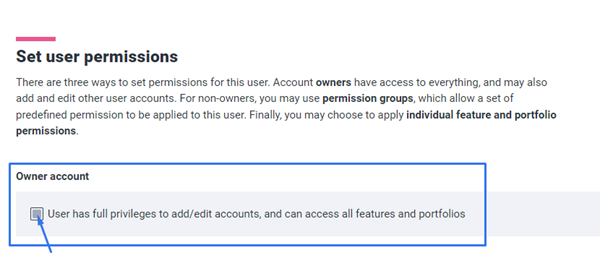
Ou você pode definir permissões específicas para a conta.
Você pode optar por dar acesso apenas a certos portfólios e certas funcionalidades dentro do console.
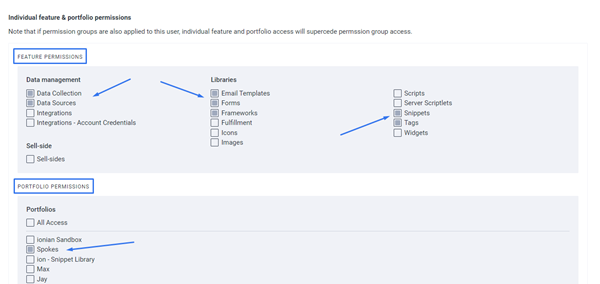
Para finalizar as configurações, clique no botão escrito Save.
Depois disso, a pessoa irá receber um email para configurar suas credenciais de login e sua conta no console.
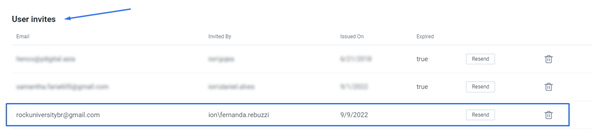
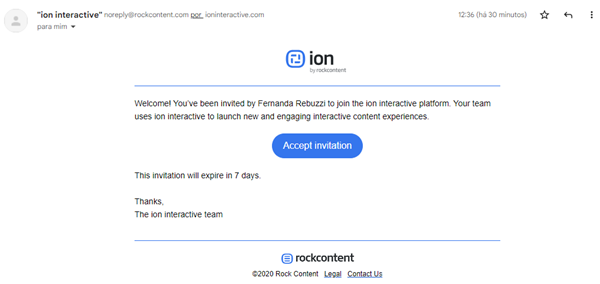
Agora, caso você queira editar uma conta já existente, basta clicar nela para acessar as mesmas configurações que acabamos de ver.
Com exceção do nome de usuário (username) e a permissão de Owner account, você poderá realizar qualquer outra configuração. Além disso, agora que a conta já foi criada, você também poderá adicioná-la a um grupo de permissão, o que veremos em seguida.
Depois que fizer os ajustes desejados, clique no botão Save para salvá-los.
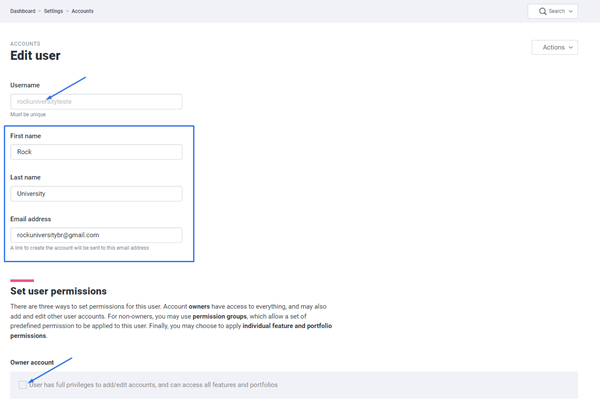
💡 Tenha em mente que apenas contas do tipo Owner Accounts tem a permissão de criar novos usuários. Se você não vê o botão “New user” ou se você não consegue editar permissões para contas existentes, é provável que você não tenha este tipo de acesso.
2. Grupos de permissão (Permission Groups)
A segunda opção que você vai ver no menu de Settings é uma chamada Permission Groups.
Aqui você consegue criar grupos de contas de usuários para dar acesso à recursos e portfólios específicos da plataforma a todo o grupo.
Ao criar um grupo de permissão, você não precisa editar cada usuário manualmente para dar permissão de acesso a uma nova funcionalidade ou portfólio — você consegue já editar esse acesso para todo o grupo.
Vamos ver como criar um grupo de permissão!
Primeiro, clique no botão verde à direita chamado “New group”.
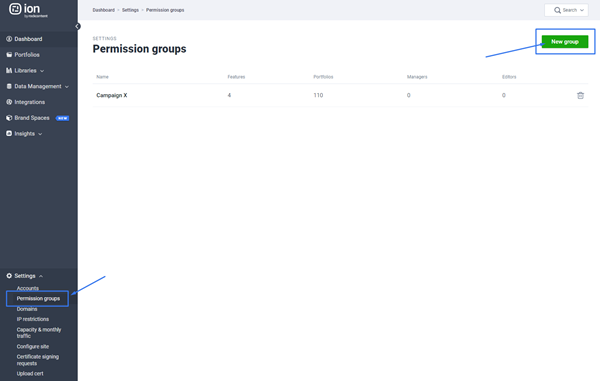
Depois, dê um nome ao seu grupo.
Você pode escrever também uma descrição se desejar, mas isso é opcional.
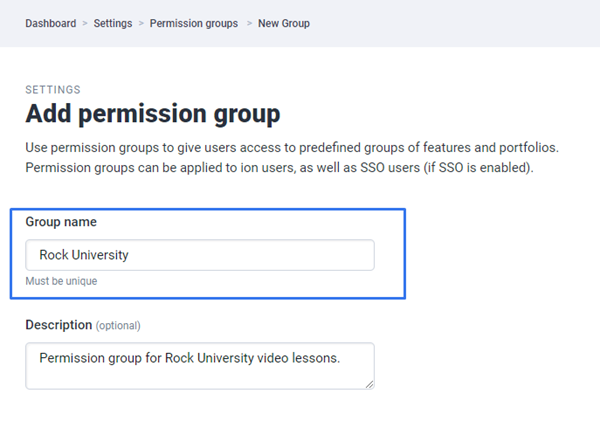
Em seguida, defina a quais funcionalidades o grupo terá acesso.
Você pode dar ao grupo acesso à area de Data managemenet (gestão de dados), Sell-sides (versão de vendas do criativo), Live experiences (experiências publicadas) e edições nas Libraries (bibliotecas).
Para isso, basta marcar a caixa da funcionalidade à qual você deseja liberar o acesso.
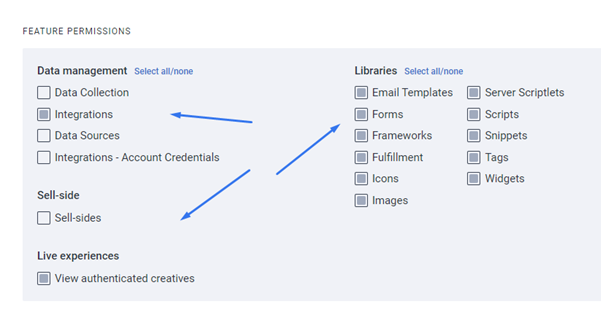
Depois, configure as permissões de acesso a portfólio.
Você pode optar por dar ao grupo acesso a todos os portfólios, nenhum portfólio, ou apenas alguns portfólios selecionados.
Para isso, basta marcar a caixa do portfólio o qual você deseja liberar o acesso.
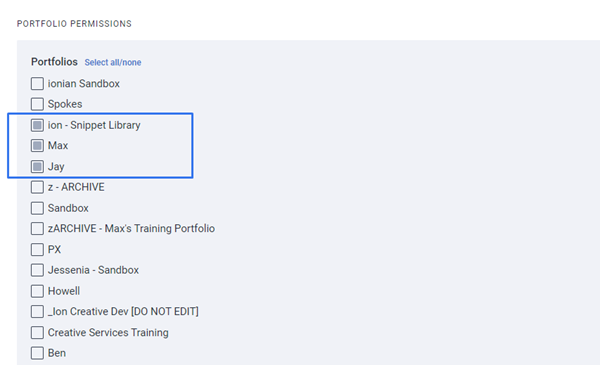
Se o seu SSO estiver ativado, você também tem a opção de configurar atributos de SSO para o grupo.
O single sign-on é uma funcionalidade que permite que usuários acessem múltiplos sitemas, mesmo aqueles que são independentes, com um mesmo nome de usuário e senha.
Isso significa que usuários não precisam de ter uma conta em Ion para acessar os portfólios e funcionalidades — o acesso acontece através do IdP (Identity Provider).
Você pode configurar o SSO para todos do grupo de permissão. Tudo que você precisa fazer é adicionar o atributo SAML em cada campo de acordo.
Para finalizar, clique no botão "Save".
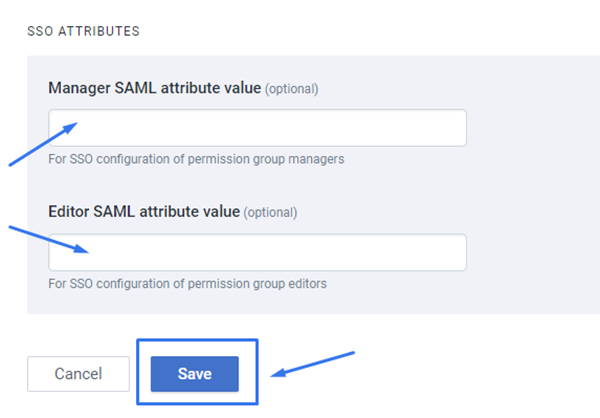
Em seguida, você terá que adicionar usuários ao novo grupo de permissão.
Sempre que você criar uma nova conta, você verá a opção de adicionar a conta ao grupo de permissão.
E você também poderá editar uma conta já existente para adicionar ela ao grupo.
Depois que fizer as mudanças, clique em Save.
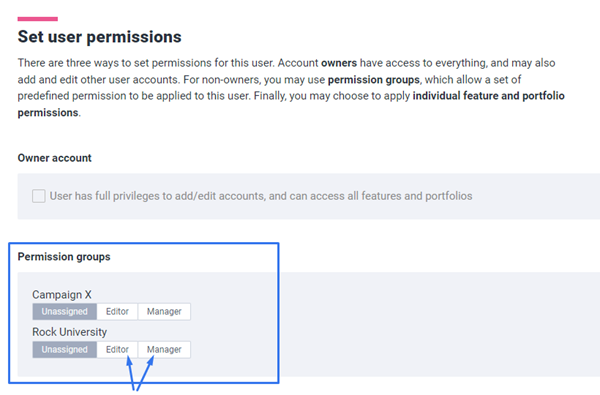
💡 Tenha em mente que apenas contas do tipo Owner Accounts tem essa permissão. Se você não vê o botão “New user” ou se você não consegue editar permissões para contas existentes, é provável que você não tenha este tipo de acesso.
3. Domínios (Domains)
A terceira opção que você vai ver no menu de Settings chama Domains.
Aqui você pode configurar domínios e subdomínios de marca para o seu console.
Como usuários vão ver o domínio ou subdomínio específico das suas URLs, é altamente recomendável que você realize essas configurações antes de começar a construir e publicar conteúdos interativos.
Como você sabe, seu console de Ion já tem um subdomínio dedicado e ele se parece com isso aqui:
Entretanto, ao publicar seus conteúdos é recomendado que você use domínios ou subdomínios de marca no lugar dele, como este aqui que usamos para conteúdos interativos da Rock Content:
Para fazer isso, a pessoa responsável pela administração do seu site deve criar um domínio ou subdomínio específico para o seu site principal.
Então, ela vai precisar criar um registro CNAME para apontar o DNS para o seu subdomínio de Ion — “www.nomedasuaempresa.postclickmarketing.com”.
Depois disso, você poderá configurar o domínio aqui em Ion.
Primeiro, clique neste botão verde chamado “New Domain”.
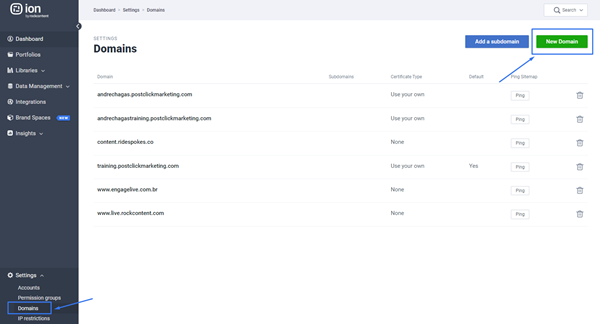
Em seguida, escreva o nome do domínio.
Lembre-se que ele deve ser único e já precia estar configurado e apontando para o subdomínio dedicado do seu console em Ion.
Você também pode escolher se esse será o domínio padrão do console ou não.
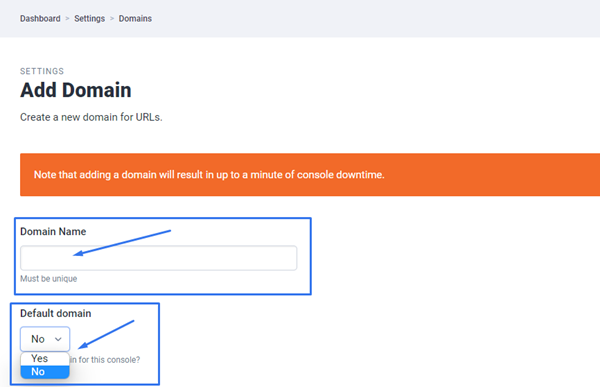
Então, escolha o Brand Space que você deseja associar ao domínio.
A opção “Dissasociated” estará selecionada como padrão, mas lembre-se de sempre trocar para o Brand Space que você criou caso você tenha adquirido o add-on.
Se você não fez esse upgrade ou não configurou Brand Spaces, troque para a opção Main.
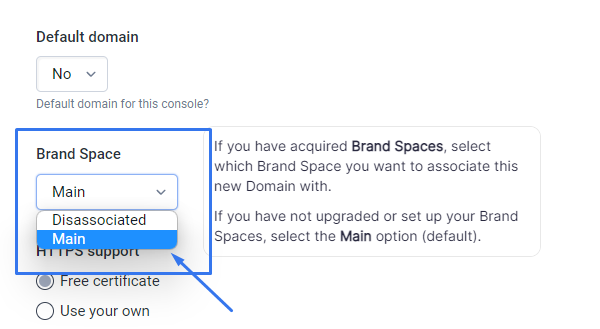
Depois, escolha uma opção para o HTTPS dentre usar um certificado gratuito, um certificado de segurança próprio, ou nenhum certificado.
A opção "Free certificate" usa um certificado gratuito para garantir que o domínio ou subdomínio são seguros. Se estiver na dúvida de qual escolher, opte por essa opção.
Com um certificado de segurança, sua URL começa com “HTTPS” ao invés de “HTTP”, o que indica aos visitantes que aquela página é uma página segura.

Em seguida, você verá configurações de redirecionamento.
Primeiro, em Redirect URL você deverá colocar a URL para a qual usuários devem ser redirecionados sempre que tentarem acessar uma página que não existe ou não está no ar.
Segundo, você verá configurações em Redirect action. Se você não tem certeza do que preencher na parte de query string e variáveis, mantenha a opção "Go to the redirect URL 'as is'" selecionada.
Dessa forma usuários são contados como visitantes únicos quando redirecionados.
Por fim, você pode configurar o tipo de redirecionamento em Redirect type. Você pode escolher entre um redirecionamento temporário (302) ou permanente (301).
Se estiver na dúvida, recomendamos manter o redirecionamento como temporário.
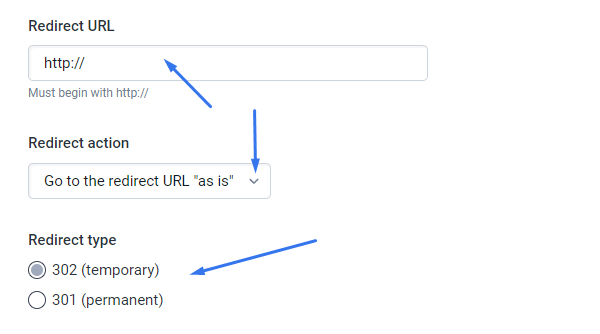
Depois dessas configurações, você verá também outras opções mais técnicas.
A primeira está relacionada ao sitemap. Aqui você pode escolher entre incluir um sitemap gerado automaticamente no seu arquivo robots.txt ou não.
Abaixo, você tem a opção de adicionar informações customizadas ao seu arquivo robots.txt.
Você poderia remover algumas páginas, por exemplo, já que o robots.txt do console permite que rastreadores acessem todas as páginas de forma padrão.
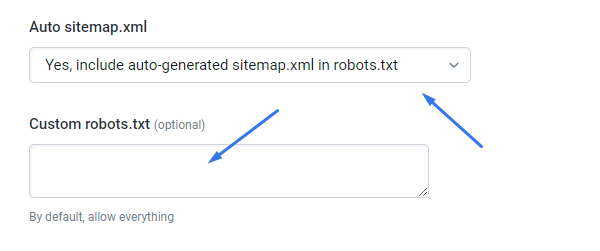
Por fim, você pode fazer o uppload de um favicon customizado para o seu domínio.
Vamos supor que você está configurando domínios diferentes para seus produtos ou conjunto de marcas: você também pode enviar um favicon específico para aparecer no navegador sempre que alguém acessar um conteúdo daquele produto ou marca.
Lembre-se apenas de enviar um arquivo .ico de 16x16px ou 32x32px.
Quando tiver terminado de configurar seu domínio, clique em "Save".
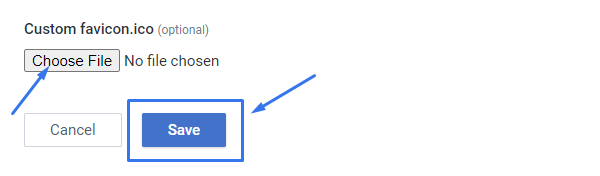
💡 Tenha em mente que configurar e adicionar um domínio vai resultar em até um minuto de inatividade do console.
4. Restrições de IP (IP Restrictions)
A quarta configuração que você verá no menu Settings chama IP restrictions.
Nela, você pode aplicar restrições a certos IPs e impedi-los de visitar suas páginas ou de impedi-los de serem incluídos em seus relatórios.
Para fazer isso, primeiro clique no botão verde chamado “New IP restriction”.
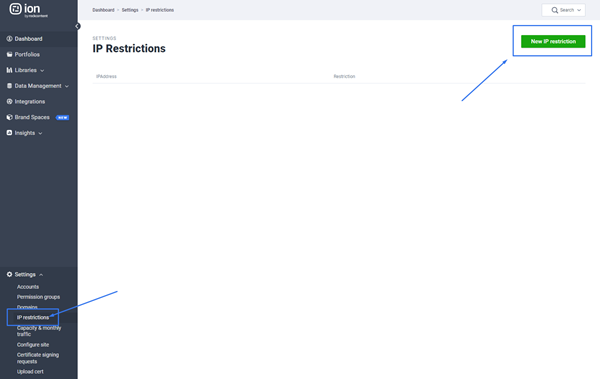
Aqui, adicione o endereço IP que você deseja bloquear completamente ou parcialmente.
Depois, selecione a restrição que você deseja aplicar ao endereço IP.
Você pode bloquear o IP completamente selecionando as respostas 403 (Forbidden) ou 404 (Not found). Isso significa que tráfego daquele endereço IP vai receber a mensagem de acordo com a resposta ao tentar acessar uma página — 403: acesso proíbido; 404: página não encontrada.
Você também pode permitir tráfego do IP, mas aplicar restrições específicas. Ela pode ser de deletar automaticamente o rastreamento dos visitantes em uma hora ou classificar o IP como um rastreador/robô para que as visitas sequer sejam rastreadas e salvas.
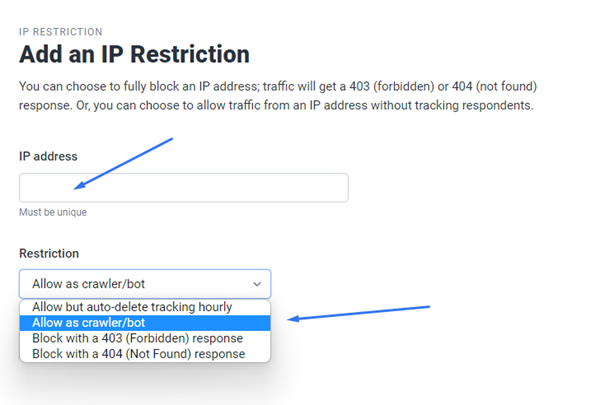
Selecione a opção que melhor se encaixa no que você deseja e clique em "Save".
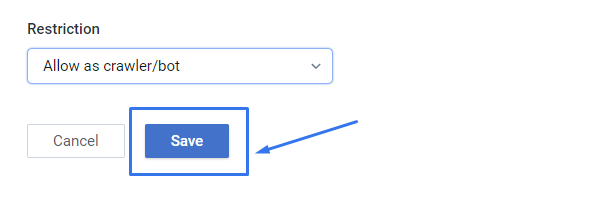
5. Capacidade de tráfego (Capacity & Monthly Traffic)
A quinta configuração e opção do menu de Settings chama Capacity & monthly traffic.
Aqui você pode monitorar a capacidade e o tráfego total do seu console para o período da sua assinatura, e também optar por deletar seus respondentes.
Assim que você clicar nessa opção, você já verá a sua capacidade total de respondentes em comparação ao número total de dados de respondentes que você já possui no seu console.
Você também verá o número de respondentes do período de assinatura atual e o quanto o número representa em porcentagem.
Você pode remover dados de respondentes se desejar. Basta clicar no botão "Delete respondents":
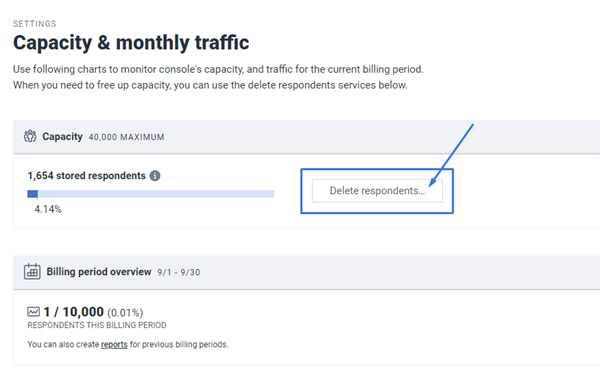
Abaixo, você vê também diferentes formas de remover respondentes.
Você pode removê-los por data:
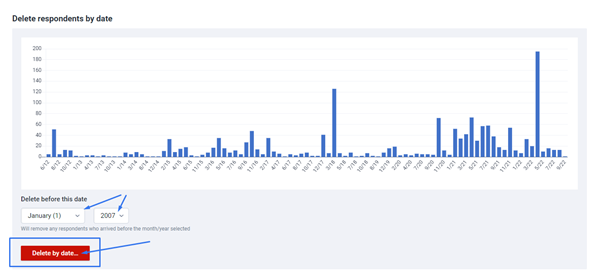
Você pode removê-los pelo endereço IP:
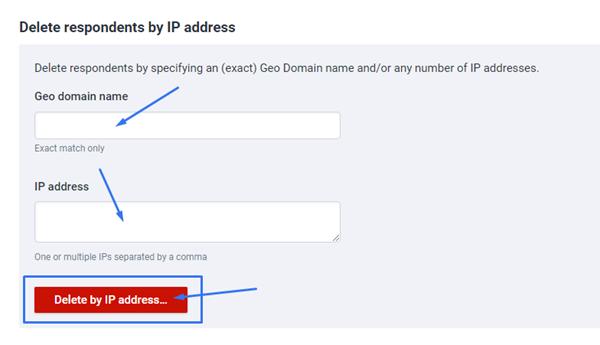
E você pode optar por remover cliques suspeitos de forma manual ou automática.
Caso você opte pela remoção manual, você poderá baixar um arquivo CSV com todos os respondentes suspeitos antes de optar por removê-los ou não.
Caso você opte pela remoção automática, respondentes responsáveis por cliques suspeitos serão removidos automaticamente todas as noites.
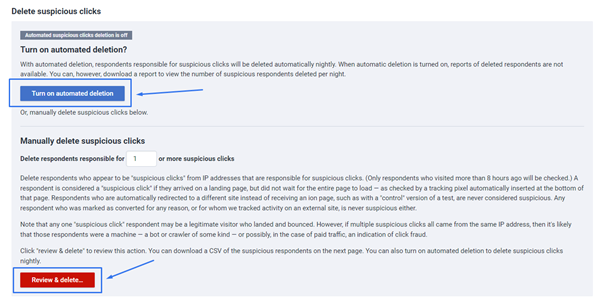
6. Configurações do site (Configure Site)
A sexta configuração que você verá em Settings é Configure site.
Nela, você pode realizar configurações no seu console e páginas.
As primeiras opções são de adicionar um favicon para o navegador e, no caso de co-marca, adicionar um logo para login e/ou todo o site.
Para o favicon, lembre-se de enviar um arquivo .ico de 16x16px ou 32x32px.
Para os logos, garanta que eles possuem uma largura máxima de 150px e uma altura máxima de 85px, possuem no máximo 10k, e um fundo todo em branco (#FFFFFF).
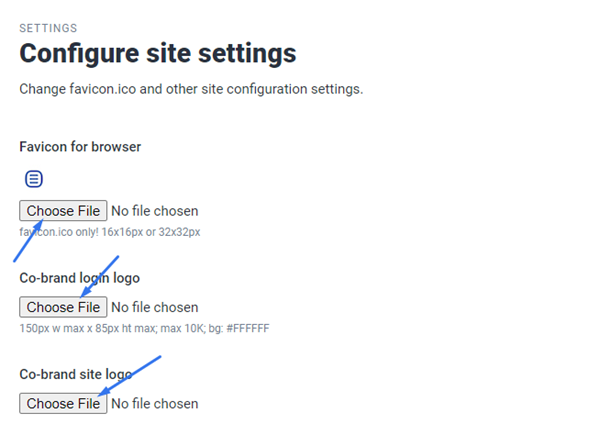
Em seguida, você poderá configurar a URL e o tema padrões para o seu console.
A URL deve começar com http:// or https:// e pode ser a URL do seu site principal, por exemplo.
O tema em "Default Quick Start Cloud theme" deve ser o que você usa com mais frequência em seus criativos no caso de você ter adquirido mais de um tema para seu console.
Adicionar aqui o tema específico da sua marca como padrão garante que todo novo criativo já começa a ser criado com ele.
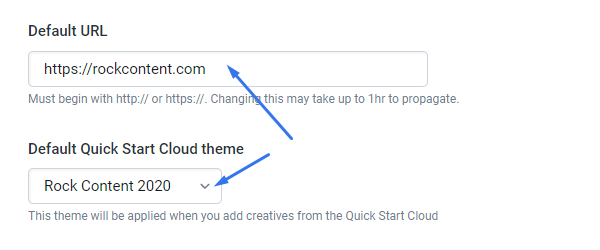
Abaixo, você verá configurações de SMTP.
SMTP é uma sigla para Simple Mail Transfer Protocol, usado por servidores de email para receber, enviar e retransmitir emails entre remetentes e destinatários.
Para configurá-lo aqui você vai precisar adicionar o hostname do SMTP, a senha e a o endereço do remetente SMTP.
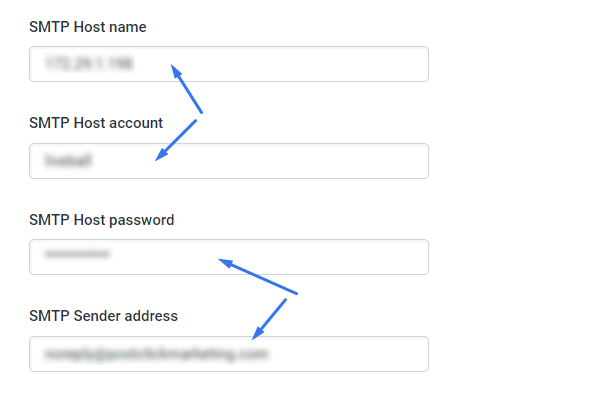
Por fim, você verá três outras configurações para seu console.
A primeira é a porcentagem para a medida de intervalo de confiança — ela pode ser de 80%, 90%, 95%, ou 99%.
O intervalo de confiança é uma estimativa que mostra o intervalo no qual o parâmetro se encontra com determinado nível de probabilidade. Um intervalo de confiança de 80%, por exemplo, indica um intervalo de valores que você pode ter 80% de certeza que contém a verdadeira média da população.
As outras duas configurações são para permitir que peça-se o consentimento do uso de cookies em todos os criativos de forma padrão e/ou exigir que criativos tenham uma página pedindo esse consentimento antes de qualquer interação.
Quando terminar suas configurações, clique em "Save".
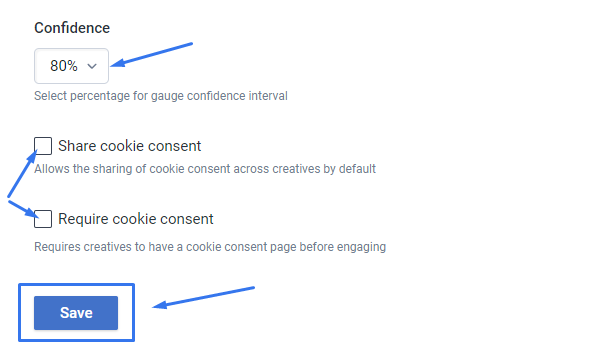
💡 Tenha em mente que essas configurações são mais complexas e não devem ser realizadas caso você não tenha certeza de como realizá-las.
7. Certificado CSR (Certificate Signing Requests)
A penúltima opção do menu de Settings é chamada Certificate signing request.
Ou seja, é aqui onde criamos o certificado CSR, necessário para o certificado SSL.
Para criá-lo, você precisará escolher um domínio ou subdomínio e providenciar estas informações:
- Common Name, como “www.seusite.com”, que representa o nome de domínio do seu servidor (FQDN)
- Organization, ou o nome legal da sua organização (lembre-se de não abreviar ou incluir nenhum sufixo)
- Organizational Unit, ou a divisão da sua organização responsável por tratar do certificado
- City, ou cidade onde sua organização está localizada (não use abreviações)
- State, ou estado onde sua organização está localizada (não use abreviações)
- Country, ou o código de duas letras do país onde sua organização está localizada
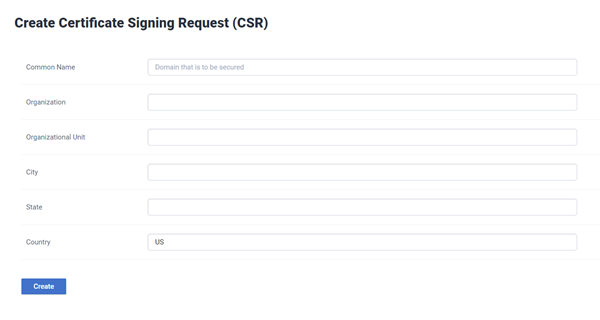
💡 Recomendamos entrar em contato com a pessoa responsável pelo seu projeto ou com a equipe de Suporte caso você tenha interesse em criar um CSR.
8. Envio de certificados (Upload Cert.)
A última configuração disponível em Settings é Upload cert.
Aqui você pode fazer o upload de arquivos de certificados, chains, bundles, private keys, etc.
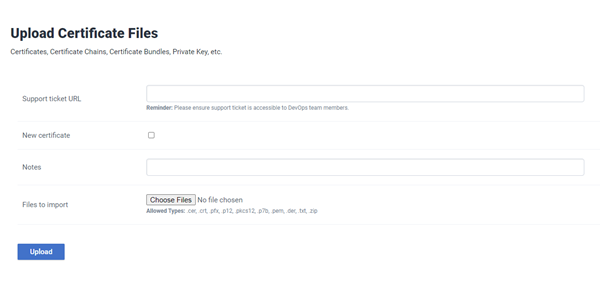
💡 Tenha em mente que você deve entrar em contato com a pessoa responsável pelo seu projeto ou com a equipe de Suporte antes de fazer um upload aqui nessa parte de Settings.